- 1. Was ist „Wasserführung NRW“ und was kann ich damit machen?
- 2. Wie kann ich mit „Wasserführung NRW“ arbeiten?
- 3. Wie bediene ich die grundlegenden Funktionen?
- 4. Die Kartenansicht
- 5. Neue Daten eingeben
- 6. Vorhandene Daten bearbeiten und anzeigen
- 7. Daten filtern
- 8. Daten exportieren
- 9. Weitere Funktionen
- 10. Definitionen
- Impressum
1. Was ist „Wasserführung NRW“ und was kann ich damit machen?
Um bessere Kenntnis über die Wasserführung und das vollständige oder teilweise Trockenfallen von Fließgewässern in unserem Land zu gewinnen, hat das LANUV NRW eine Anwendung "Wasserführung NRW" entwickeln lassen. Damit kann mit sehr geringem Aufwand, z.B. mit einem Smartphone erfasst werden, wenn an einem Fließgewässer eine auffallend geringe Wasserführung gegeben ist.
Alle Daten fließen in einer zentralen Datenbank zusammen und werden regelmäßig vom LANUV NRW in die "Oberflächenwasser-Datenbank" (OWDB) übertragen, so dass sie zur Datenauswertung verwendet werden können. Ein Datenexport als Excel oder GIS-Dateien ist möglich.
Die Arbeit mit der Anwendung ist denkbar einfach. Die folgende Abbildung zeigt schematisch den Arbeitsablauf bei der Erfassung der Informationen zu einer Gewässerstrecke.
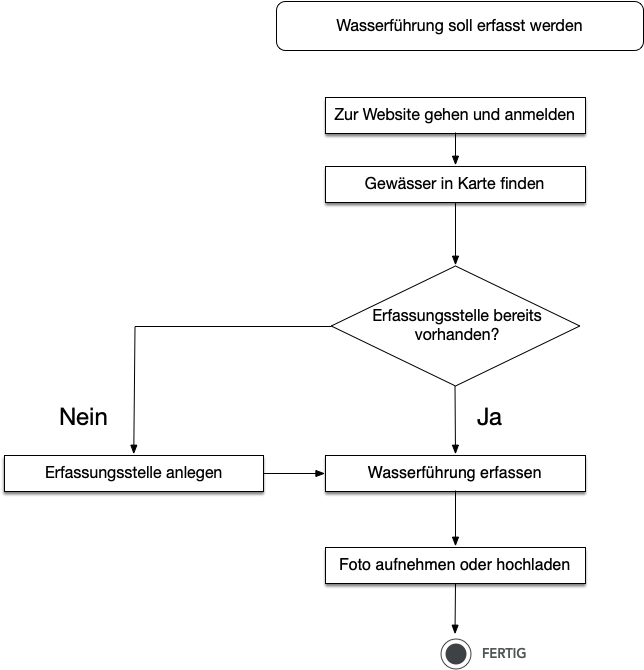
2. Wie kann ich mit „Wasserführung NRW“ arbeiten?
2.1. Hardwareanforderungen
Sie brauchen nur ein beliebiges Gerät (Desktop-Computer, Smartphone, Tablet) mit Internet-Zugang. „Wasserführung NRW“ ist eine sogenannte responsive Web-Anwendung. Sie wird über den Browser aufgerufen. Dabei ist es egal, ob Sie den Browser Ihres Windows-PCs (oder Apple Mac oder Linux-Rechner) verwenden oder mit dem Smartphone oder einem Tablet auf die Seite zugreifen: die Ansicht passt sich stets dem jeweiligen Endgerät an (deshalb „responsiv“). Beispielhaft sehen Sie unterschiedliche Bildschirmansichten in den folgenden Abbildungen.
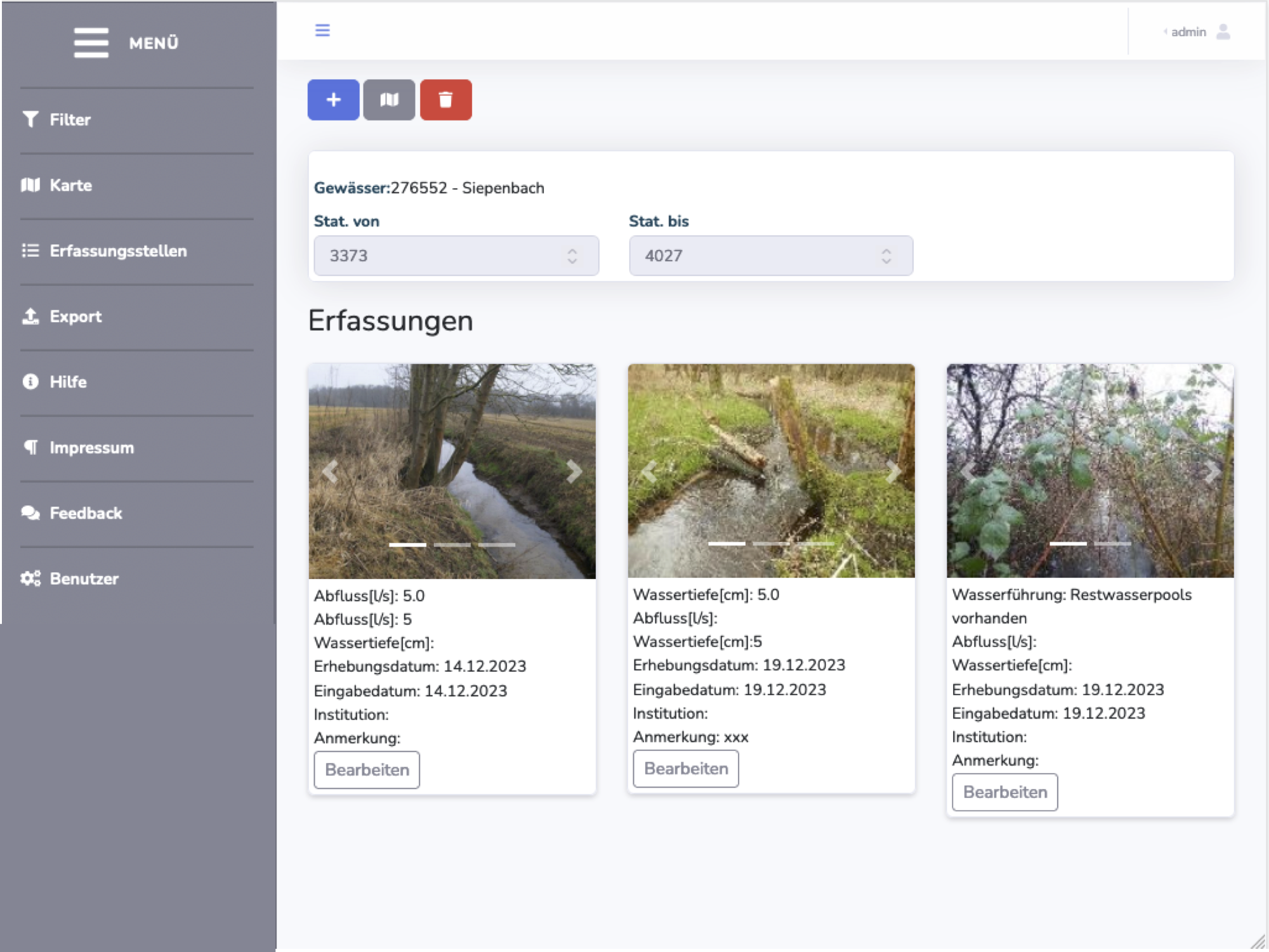
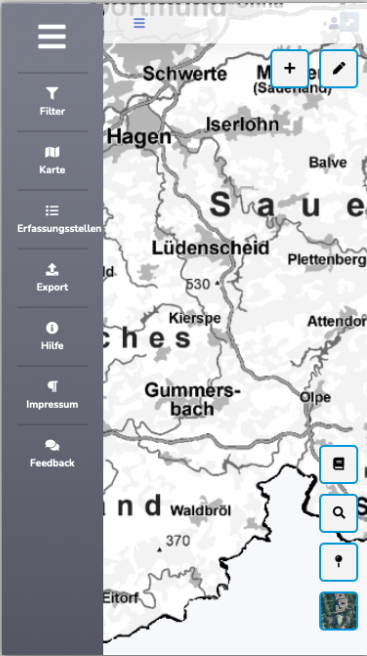
2.2. Zugangsdaten
Um mit „Wasserführung NRW“ arbeiten zu können, brauchen Sie Zugangsdaten. Diese erhalten Sie vom LANUV NRW. Wenn Sie die Homepage www.wasserfuehrung-nrw.de aufgerufen haben, erscheint der folgende Bildschirm. Hier geben Sie Ihre Daten ein.
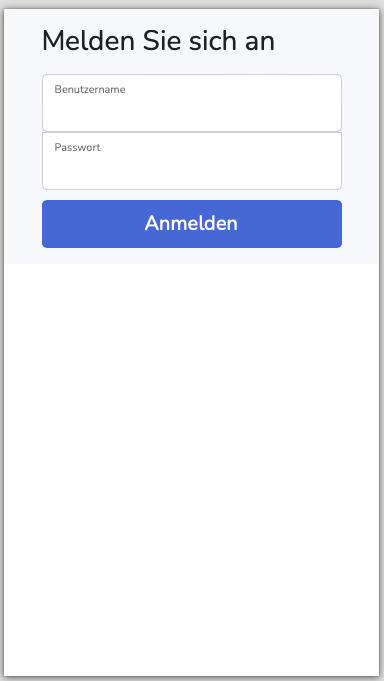
3. Wie bediene ich die grundlegenden Funktionen?
Nach der Anmeldung erscheint dieser Bildschirm
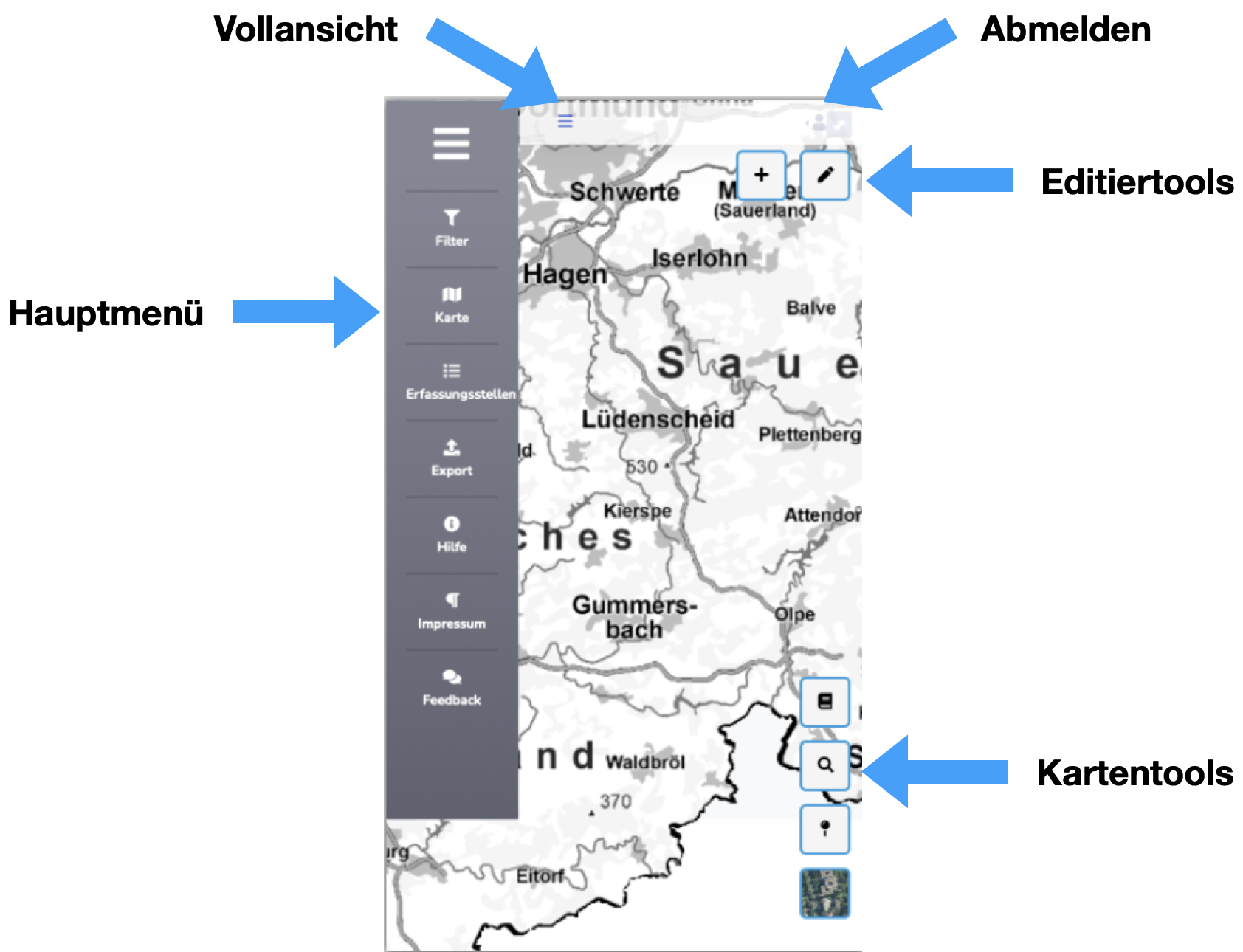
Neben einer Kartenansicht sind hier verschiedene Schaltflächen erkennbar, über die die wichtigsten Tools aufgerufen werden können:
-
Am linken Rand befindet sich das Hauptmenü mit den Tools
-
Filter – zum Aufruf der Filterfunktionen
-
Karte – zur Umschaltung auf die Kartenansicht
-
Erfassungsstellen – zur Anzeige der vorhandenen Erfassungen
-
Export – zum Aufruf der Exportfunktionen
-
Hilfe – zum Aufruf der Hilfe (öffnet ein neues Browserfenster)
-
Impressum – zum Aufruf des Impressums
-
Feedback – zum Aufruf des Feedback-Formulars
-
-
Am oberen Rand befinden sich die Schaltflächen
-
Vollansicht – zum Ausblenden des Hauptmenüs
-
Abmeldung – zum Verlassen der Anwendung
-
-
In der Karte befinden sich
-
Editiertools – zum Anlegen und Bearbeiten von Erfassungen
-
Kartentools – für kartenbezogene Funktionen
-
Weitere Informationen zur Bedienung der Anwendung werden in den folgenden Kapiteln gegeben.
4. Die Kartenansicht
„Wasserführung NRW“ ist eine Web-GIS-Anwendung. Daher ist die Kartenansicht der Kern der Anwendung.
Sie bedienen diese Ansicht so, wie Sie es von anderen Web-GIS-Anwendungen gewöhnt sind. Sie verschieben die Ansicht mit einem Finger (bei Touchscreens) oder mit der Maus. Vergrößern und verkleinern können Sie, indem Sie zwei Finger auseinander ziehen (vergrößern) oder zusammenschieben (verkleinern). Am PC-Bildschirm verwenden Sie dazu das Mausrad.
Für weitere Steuerungen stehen folgende Tools zur Verfügung.
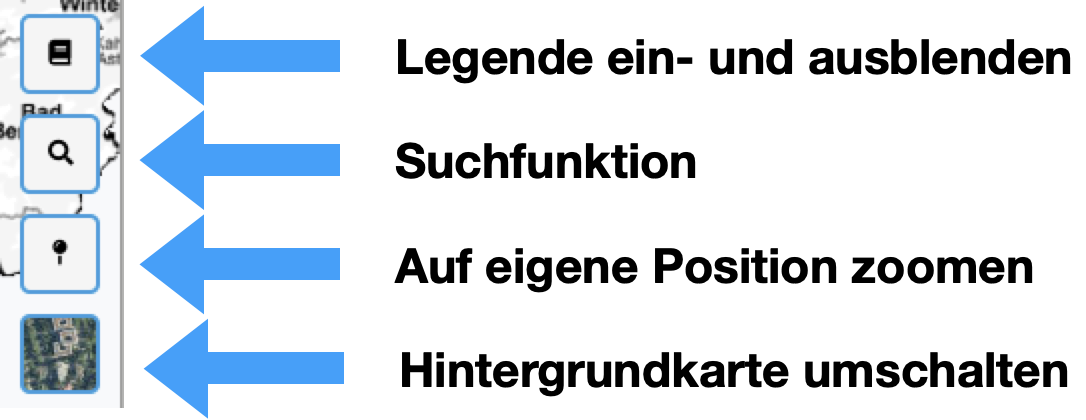
4.1. Die Legende ein- und ausblenden
Da in der Anwendung sowohl eigene Erfassungsstellen als auch die anderer Benutzer*innen dargestellt werden, werden diese farblich unterschieden. Dies ist in der Legende dargestellt. Sie kann durch antippen/anklicken des Tools eingeblendet werden. Durch Antippen/Anklicken von „OK“ blenden Sie sie wieder aus.
Erfassungsstellen,
-
an denen nur Sie Erfassungen vorgenommen haben, werden gelb markiert.
-
an denen Sie und andere Benutzer*innen Erfassungen vorgenommen haben, werden grün markiert.
-
an denen nur andere Benutzer*innen Erfassungen vorgenommen haben, werden blau markiert.
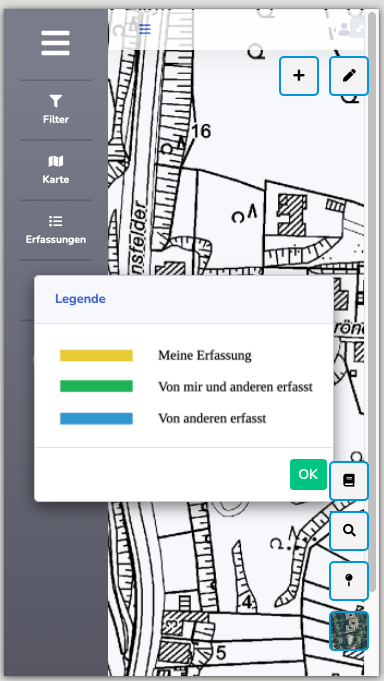
4.2. Auf die eigene Position zoomen
Um die Datenerfassung im Gelände zu erleichten, können Sie in der Karte auf Ihre aktuelle Position zoomen.
Voraussetzung dafür ist, dass das GPS in Ihrem Gerät aktiv ist, Sie eine Satellitenverbindung haben und dass Sie der Anwendung gestatten, auf die vom GPS bereitgestellte Koordinate zuzugreifen. Letzteres wird zumindest bei der ersten Verwendung von „Wasserführung NRW“ abgefragt.
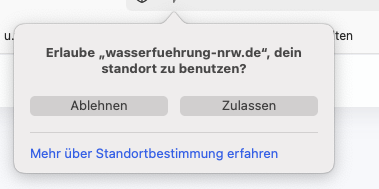
Wenn Sie nun auf die entsprechende Schaltfläche tippen (oder sie anklicken), springt die Karte zu der vom GPS gemeldeten Position.
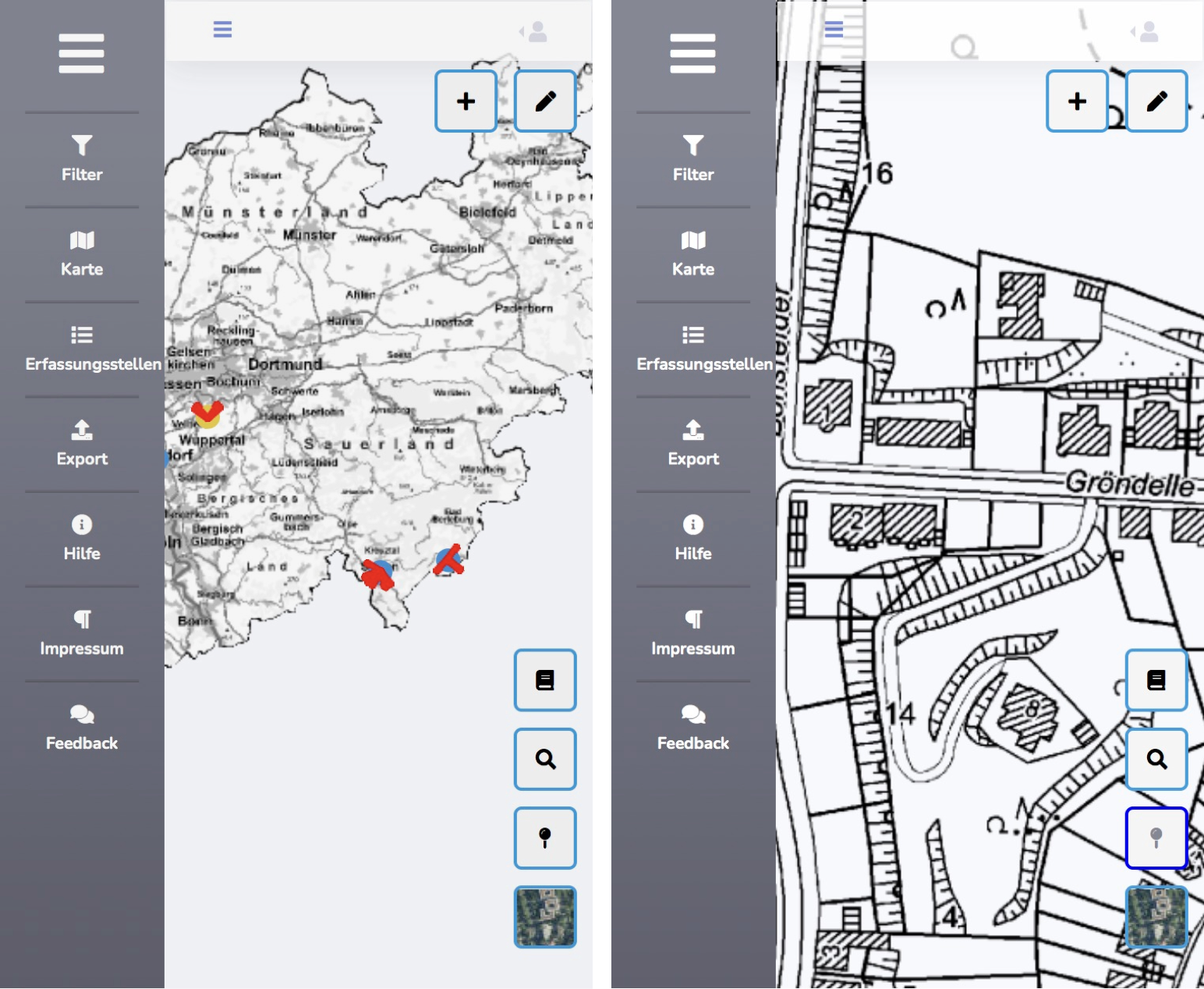
4.3. Eine Position in der Karte finden
Für die weitere Navigation in der Karte steht Ihnen eine Suchfunktion zur Verfügung. Damit können Sie Adressen, Fließgewässer und Oberflächenwasserkörper finden und die Karte dorthin positionieren. Wenn Sie das Werkzeug antippen/anklicken, erscheint ein einfaches Suchformular. Auch hier – wie in jedem Formular – können Sie das Hauptmenü für eine bessere Bedienbarkeit ausblenden.
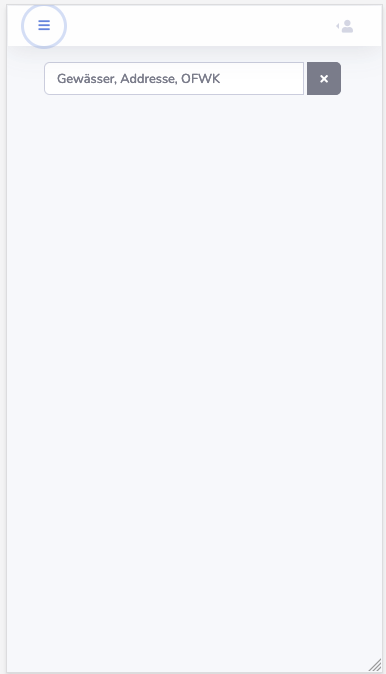
In das Textfeld geben Sie nun entweder eine Adresse, einen Gewässernamen, eine Gewässerkennzahl oder die OWK-ID ein.
Während Sie Buchstaben (oder Zahlen) eingeben, sucht die Anwendung im Hintergrund bereits nach passenden Datenbankeinträgen. Wichtig ist, dass in allen Objektgruppen (Adressen, Gewässer und OWK) gleichzeitig gesucht wird. Entsprechend kann die Ausgabe Fundstellen aus allen drei Bereichen enthalten. Dies ist in der folgenden Abbildung am Beispiel der Eingabe „Hardenber“ gezeigt. Hier werden zunächst das Gewässer Hardenberger Bach und darunter Adressen dargestellt, die ebenfalls den Suchbegriff enthalten.
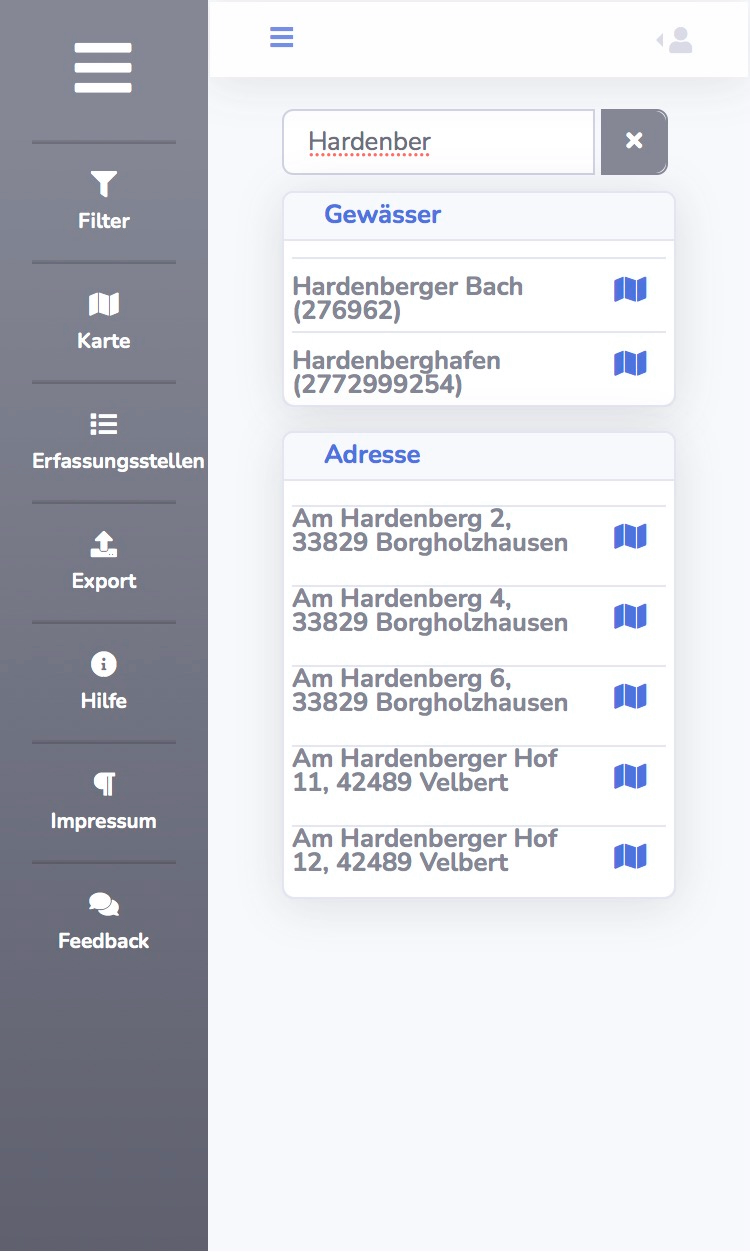
4.4. Den Kartenhintergrund ändern
Durch Antippen/Anklicken des Tools "Hintergrundkarte umschalten" kann von der Topographischen Karte auf Orthofotos als Hintergrundkarte umgeschaltet werden. Erneutes Antippen/Anklicken wechselt wieder zurück.
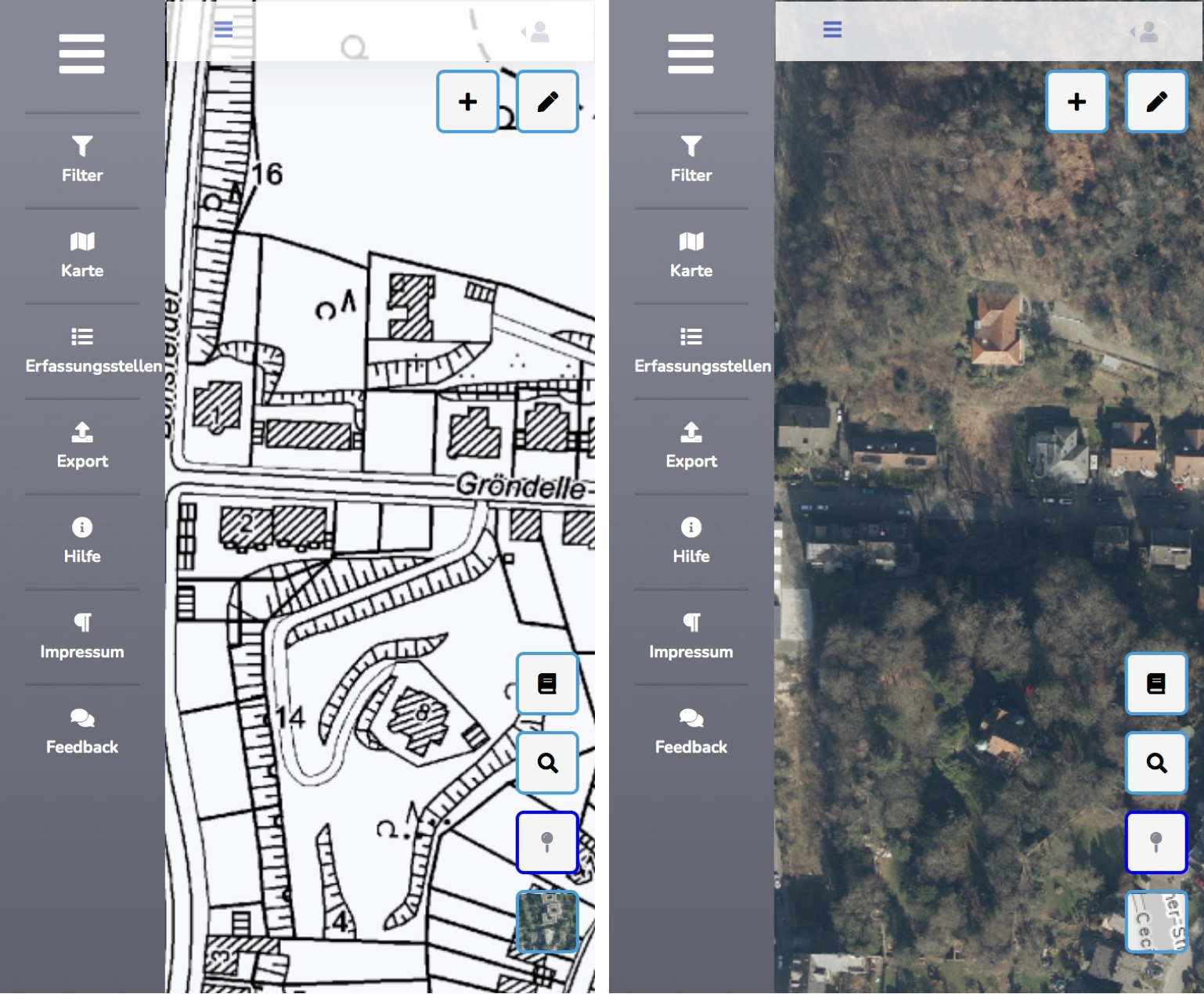
5. Neue Daten eingeben
Eine Information zur Wasserführung an einem Fließgewässer zu einem bestimmten Zeitpunkt wird als "Erfassung" bezeichnet. Da diese sich immer auf eine bestimmte Stelle oder Strecke eines Fließgewässers beziehen, werden sie anhand sogenannter "Erfassungsstellen" verortet.
Damit eine neue "Erfassung" angelegt werden kann, muss also zunächst die entsprechende Erfassungsstelle im System existieren.
-
Wenn an der gewünschten Stelle noch keine Erfassungsstelle vorliegt, muss Sie von Ihnen angelegt werden.
-
Wenn an der gewünschten Stelle bereits eine Erfassungsstelle vorliegt, können (und sollten) Sie diese verwenden. Dabei spielt es keine Rolle, ob diese Erfassungsstelle ursprünglich von Ihnen oder von einem anderen Benutzer angelegt wurde (siehe Eine neue Erfassungsstelle anlegen und Neue Erfassung an bestehender Erfassungsstelle).
5.1. Eine neue Erfassungsstelle anlegen
Um eine neue Erfassungsstelle anzulegen, gehen Sie wie folgt vor:
-
Navigieren Sie zuerst an die gewünschte Stelle.
-
Wählen Sie den Maßstab so, dass Sie die Erfassungsstelle gut verorten können.
-
Tippen/klicken Sie dann das Editiertool "+" an (am oberen rechten Rand der Karte).
-
Sie erhalten den Hinweis, dass Sie den Anfangspunkt der Erfassungsstelle antippen sollen.
-
Tippen Sie den Anfangspunkt der Erfassungsstelle an.
-
Sie erhalten nun den Hinweis, dass Sie den Endpunkt der Erfassungsstelle antippen sollen.
-
Tippen Sie nun den Endpunkt der Erfassungsstelle an.
Wenn Sie dabei das gewünschte Fließgewässer nicht exakt getroffen haben, ist das kein Problem. Die Anwendung verschiebt jeweils den von Ihnen angetippten Punkt auf den nächstgelegenen Punkt, der exakt auf dem Fließgewässer liegt. Dazu verwendet es die im System hinterlegte Gewässerstationierungskarte.
Es öffnet sich umgehend ein Formular zur Erfassung der Wasserführung.
5.2. Eine neue Erfassung vornehmen
5.2.1. Neue Erfassung an neuer Erfassungsstelle
Damit Sie an einer neuen Erfassungsstelle direkt eine erste Erfassung vornehmen können, öffnet sich automatisch das entsprechende Formular.
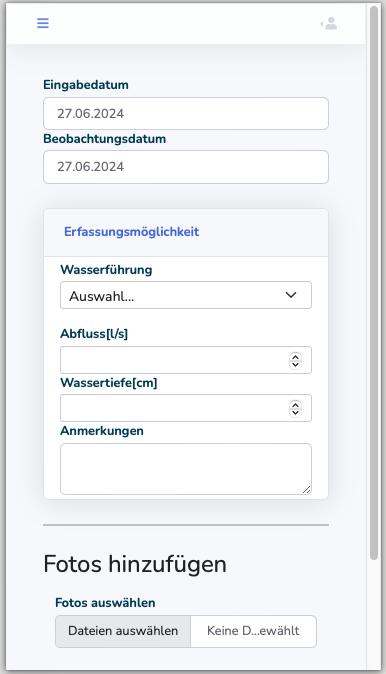
Wenn Sie eine neue Erfassung vornehmen, müssen Sie angeben, auf welchen Tag sich die Erfassung bezieht. Dabei wird unterschieden zwischen dem Eingabedatum und dem Beobachtungsdatum:
-
Das Eingabedatum ist mit dem aktuellen Datum vorbelegt. Hier müssen Sie nichts ändern. Es wird erfasst, wann Sie die Eingabe vorgenommen haben.
-
Das Beobachtungsdatum ist ebenfalls mit dem aktuellen Datum vorbelegt. Hier müssen Sie nur dann ein anderes Datum eingeben, wenn sie eine Erfassung von einem zurücklegenden Tag eingeben wollen. Ansonsten sind Beobachtungsdatum und Eingabedatum identisch.
Das Programm bietet Ihnen die Möglichkeit, die Wasserführung qualitativ oder quantitativ zu erfassen, also entweder als textliche Beschreibung (durch Auswahl aus einer Liste "Wasserführung"), als aktueller Abfluss in Litern pro Sekunde oder als mittlere Wassertiefe an der Erfassungsstelle. Eine der Angaben muss gemacht werden.
Zur Erfassung einer qualitativen Einschätzung wählen Sie einen kategoriellen Eintrag aus der Auswahlliste "Wasserführung" aus. Mögliche Optionen sind:
-
"Sohle bewachsen mit Landvegetation"
-
"vollständig trocken"
-
"Restwasserpools vorhanden"
-
"feuchtes Substrat"
-
"durchgehender Wasserfaden"
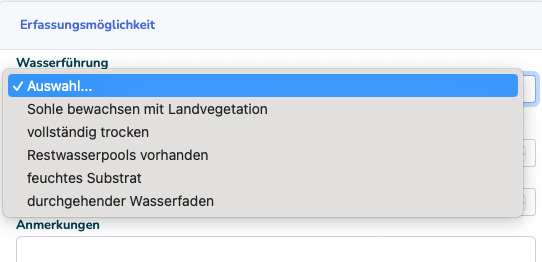
Diese Optionen entsprechen Merkmalen, die auch in anderen Zusammenhängen, z.B. bei der Gewässerstrukturkartierung oder in Probenahmeprotokollen verwendet werden. Damit ist eine Vergleichbarkeit mit Informationen aus diesen Quellen gegeben.
HINWEIS Die auswählbaren Optionen sind im Kapitel <<_definitionen>> genauer definiert.
Besondere Beobachtungen und Hinweise können Sie unter "Anmerkungen" als Freitext vermerken, z.B. wenn vielleicht nach längerer Trockenheit wieder ein Abfluss festgestellt wurde oder ein festgestellter Abfluss nur aufgrund einer Einleitung gegeben ist.
Sie müssen jede Erfassung mit einem Foto dokumentieren. Sie haben hier die Möglichkeit, eine Datei oder ein Foto aus Ihrer Foto-Mediathek auszuwählen oder – falls Sie mit einem Smartphone oder Tablet arbeiten – ein Foto mit Ihrer Kamera aufzunehmen und hinzuzufügen.
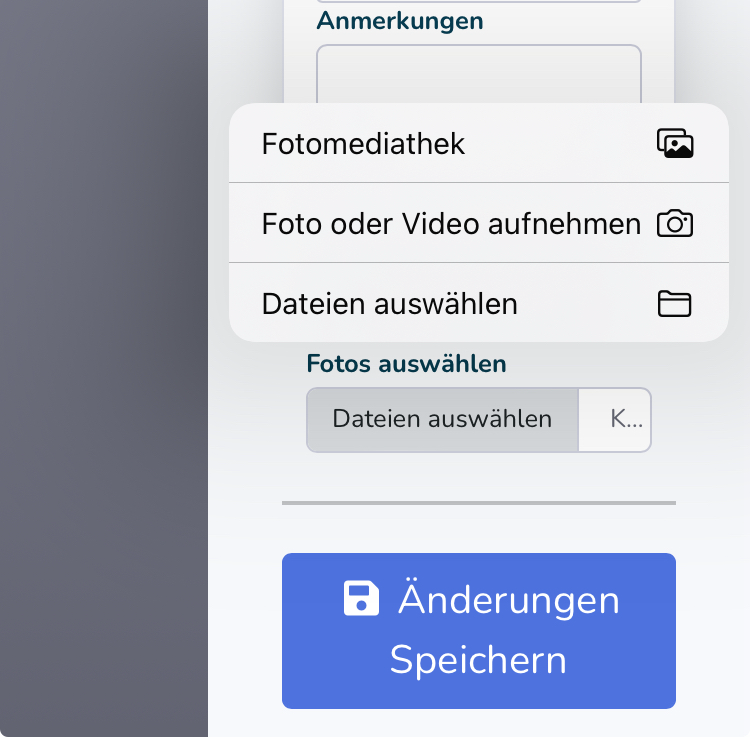
Anschließend müssen Sie die Erfassung noch speichern.
5.2.2. Neue Erfassung an bestehender Erfassungsstelle
Um an einer bereits bestehenden Erfassungsstelle eine neue Erfassung zu dokumentieren, wählen Sie die Erfassungsstelle durch Anklicken oder Antippen aus.
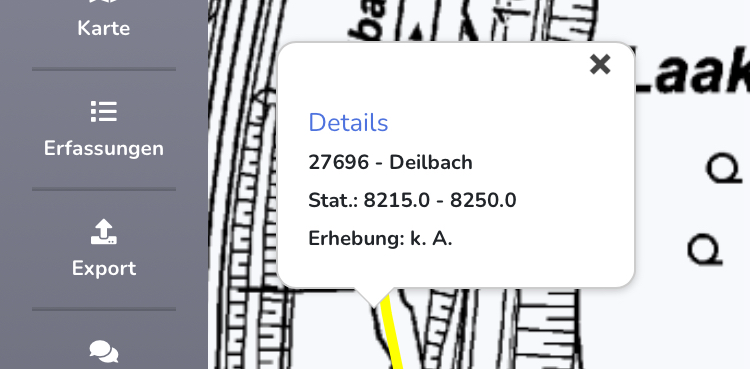
Es wird ein Meldungsfenster angezeigt mit Informationen zur Erfassungsstelle und einem Link, über den Sie in die Detailansicht der Erfassungsstelle gelangen. Dort können Sie durch Antippen/Anklicken des "+"-Symbols eine neue Erfassung anlegen.
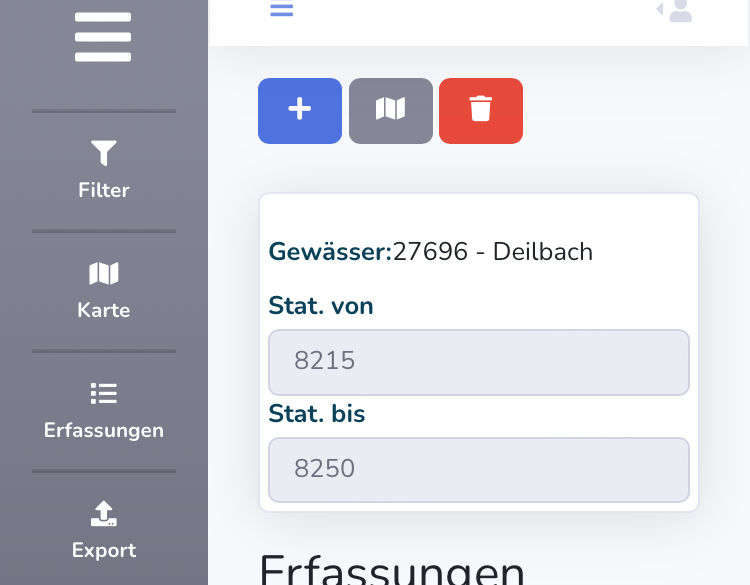
6. Vorhandene Daten bearbeiten und anzeigen
6.1. Erfassungsdaten bearbeiten und anzeigen
Wenn Sie im Hauptmenü den Eintrag "Erfassungsstellen" anklicken/antippen, wird Ihnen eine Liste der Erfassungsstellen angezeigt. Standardmäßig werden hier nur Ihre eigenen Erfassungstellen aufgelistet. Nach Deaktivierung der Einstellung "Nur meine Erfassungstellen" werden Ihnen hier alle Erfassungstellen angezeigt.
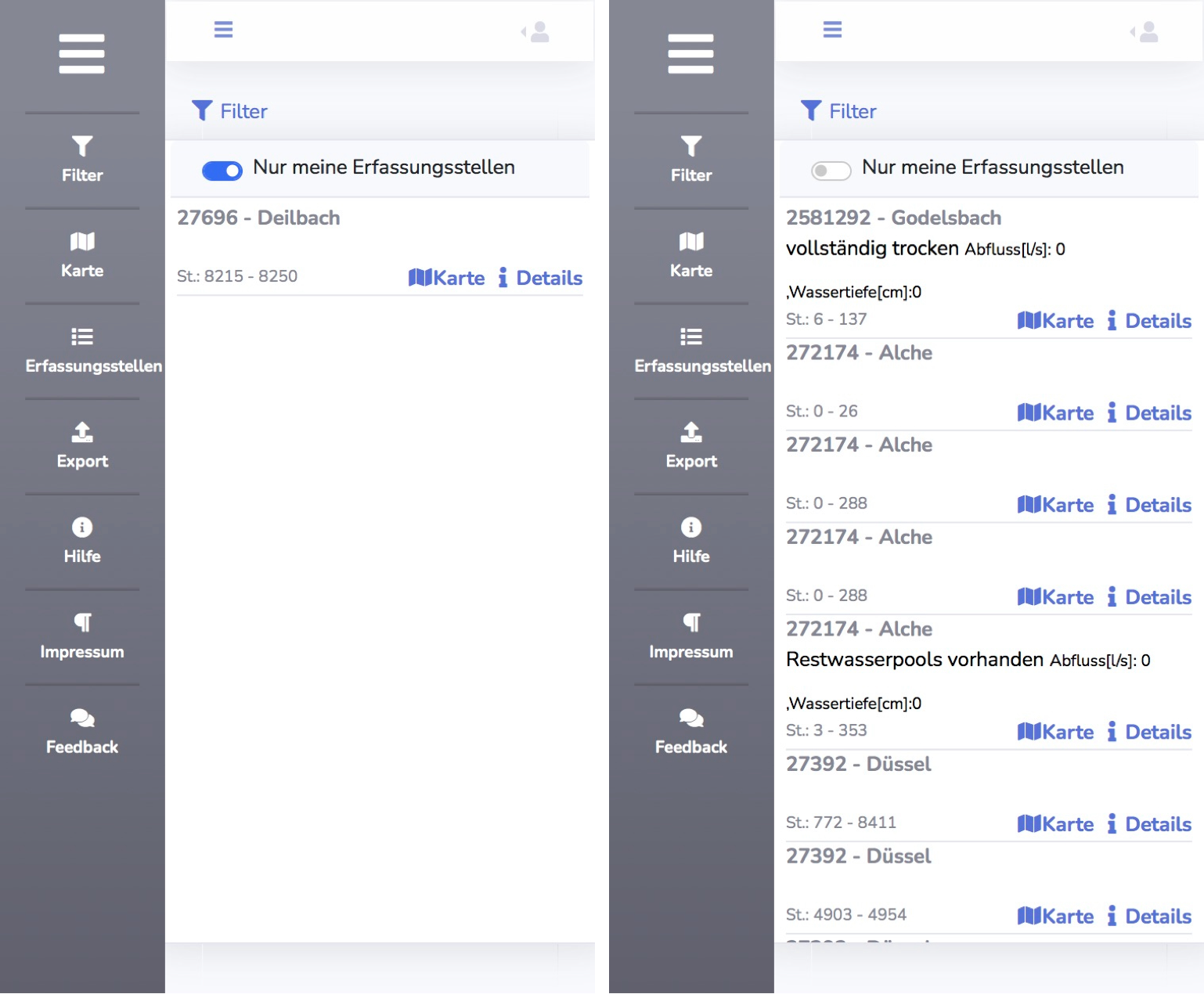
Wenn Sie bei einer Erfassungsstelle auf "Details" tippen/klicken, gelangen Sie zu der entsprechenden Detailansicht. Hier können Sie dann z.B. eine neue Erfassung anlegen. Dies ist auch bei "fremden" Erfassungsstellen möglich.
6.2. Eine Erfassungsstelle in der Karte bearbeiten
Sie können die Position einer Erfassungsstelle auch nachträglich ändern. Wählen Sie dazu eine Erfassungsstelle durch Anklicken oder Antippen und klicken/tippen Sie dann die Bearbeitungs-Schaltfläche (das Stiftsymbol). Es erscheint ein Hinweisfenster wie in der folgenden Abbildung.
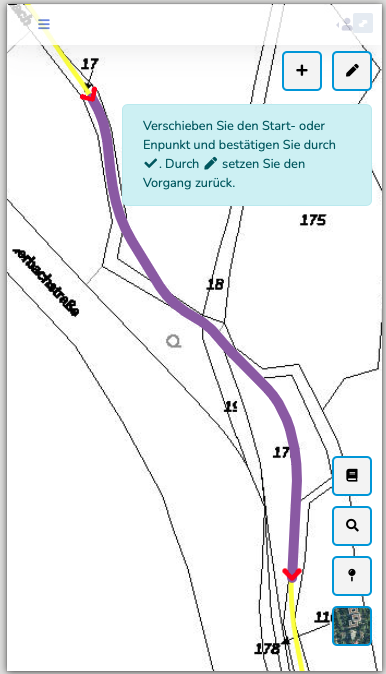
Gehen Sie nun so vor, wie im Hinweisfenster beschrieben, also
-
Klicken/tippen Sie den Anfangs- oder Endpunkt an, den Sie verschieben möchten, und verschieben Sie ihn an den gewünschten Ort.
-
Wiederholen Sie dies ggf. mit dem anderen Punkt.
-
Klicken/Tippen Sie nun auf das Häkchen-Symbol zum Speichern Ihrer Änderung.
7. Daten filtern
Die über das Hauptmenü aufrufbare Filter-Funktion (Menüeintrag "Filter") soll Ihnen dabei helfen, eine gesuchte Erfassungsstelle leichter zu finden.
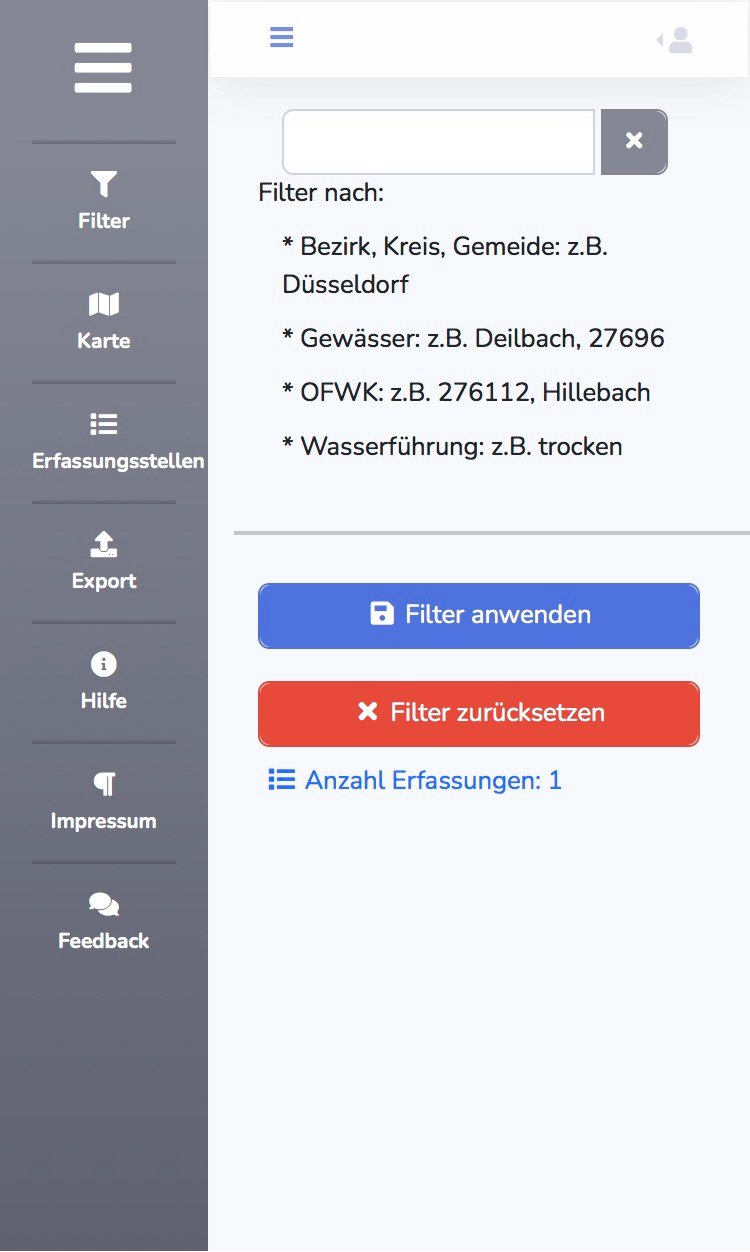
Geben Sie in der Filteransicht einfach das gewünschte Filterkriterium in das Textfeld ein. Mit dem "x" rechts neben dem Textfeld können Sie das Textfeld leeren.
Als Filterkriterien stehen Ihnen zur Verfügung:
-
Namen von Gebietskörperschaften wie Gemeinden, Kreise, Bezirksregierungen
-
Namen oder Kennzahlen von Fließgewässern
-
IDs oder Bezeichnungen von Wasserkörpern
-
Kategorien der Wasserführung, also
-
"Sohle bewachsen mit Landvegetation"
-
"vollständig trocken"
-
"Restwasserpools vorhanden"
-
"feuchtes Substrat"
-
"durchgehender Wasserfaden"
-
Das Textfeld ist mit einer Vervollständigungsfunktion verknüpft (wie Sie sie auch von Suchmaschinen kennen). Wenn Sie also die ersten Zeichen Ihres Suchwertes eingegeben haben, erscheint eine Liste mit passenden Einträgen.
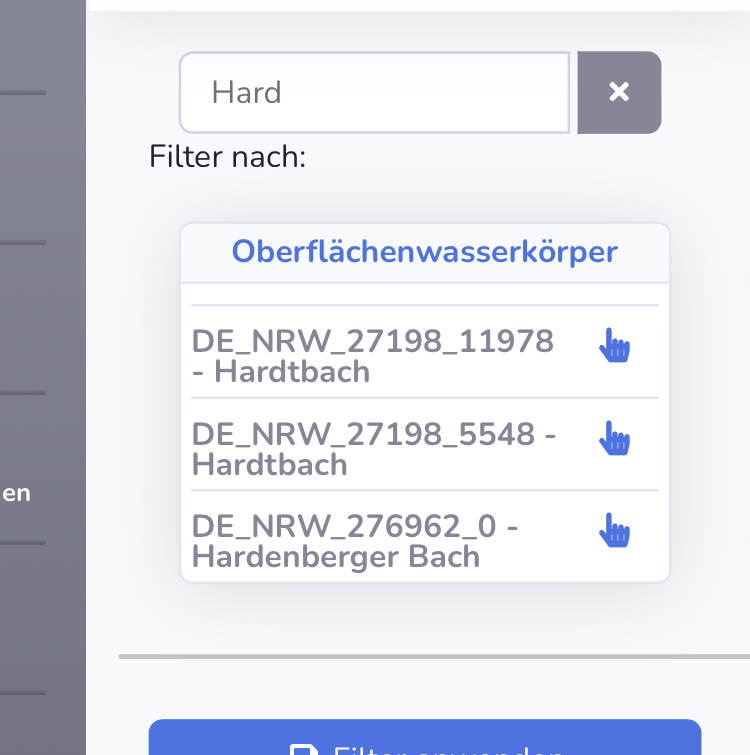
Wenn in der Liste der gesuchte Eintrag enthalten ist, tippen/klicken Sie ihn an und der gewünschte Eintrag wird als Filterkriterium übernommen.
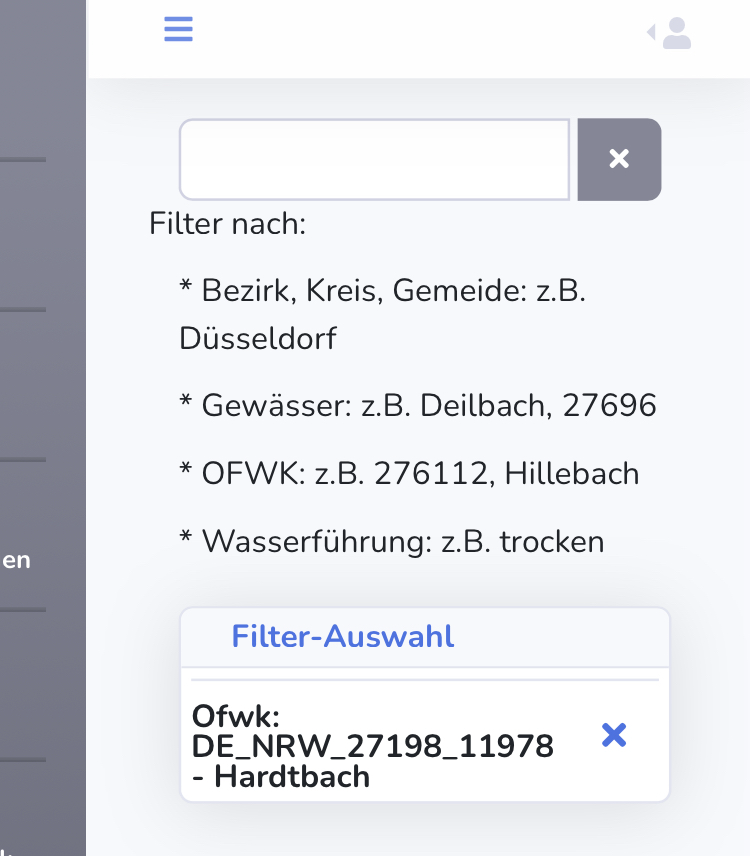
Sie können mehrere Filterkriterien miteinander kombinieren.
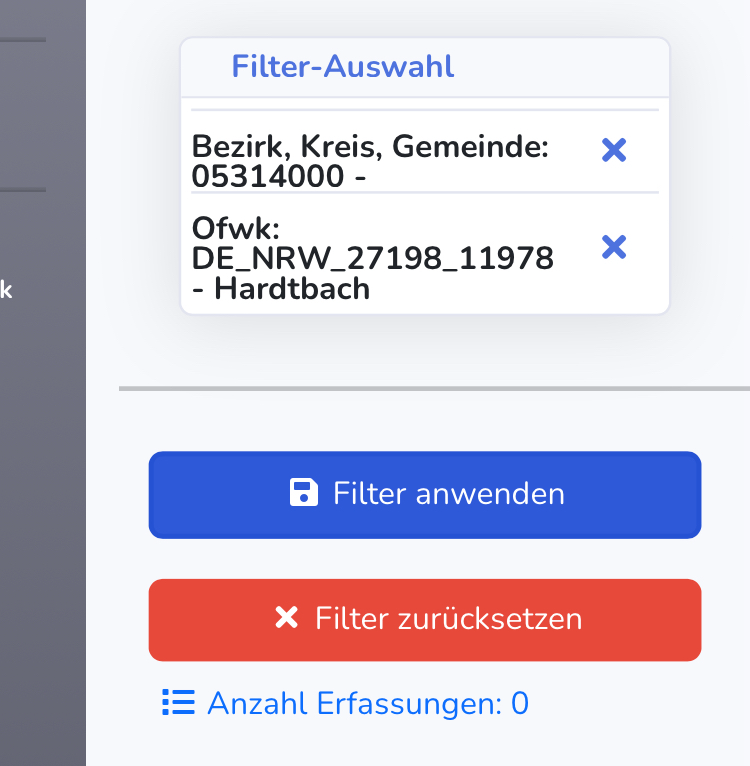
Wenn Sie mit Ihren Filterkriterien zufrieden sind, tippen/klicken Sie auf "Filter anwenden".
HINWEIS Ab jetzt werden Ihnen nur noch die Erfassungsstellen angezeigt, die Ihre Filterkriterien erfüllen. Dies gilt für alle Funktionen dieser Anwendung.
Um die Filterung zu beenden, tippen/klicken Sie auf "Filter zurücksetzen". Nun werden wieder alle Erfassungsstellen angezeigt.
HINWEIS Falls Sie während der Arbeit mit der Anwendung feststellen, dass Sie eine Ihnen bekannte Erfassungsstelle nicht mehr finden können, prüfen Sie, ob Sie möglicherweise noch unbeabsichtigt einen Filter gesetzt haben!
Mehrere Filterkriterien werden stets additiv kombiniert. Wenn Sie also z.B. das Gewässer "Weser" mit der Gemeinde "Köln" kombinieren, werden Sie keine Erfassungsstellen/Erfassungen finden, da die Weser nicht in Köln fließt.
HINWEIS Wenn Sie einen Filter angewendet haben, wird Ihnen direkt angezeigt, wie viele Ergebnisse der Filter zulässt.
8. Daten exportieren
Wenn Sie die Export-Schaltfläche im Hauptmenü angetippt haben, wird das Export-Formular angezeigt.
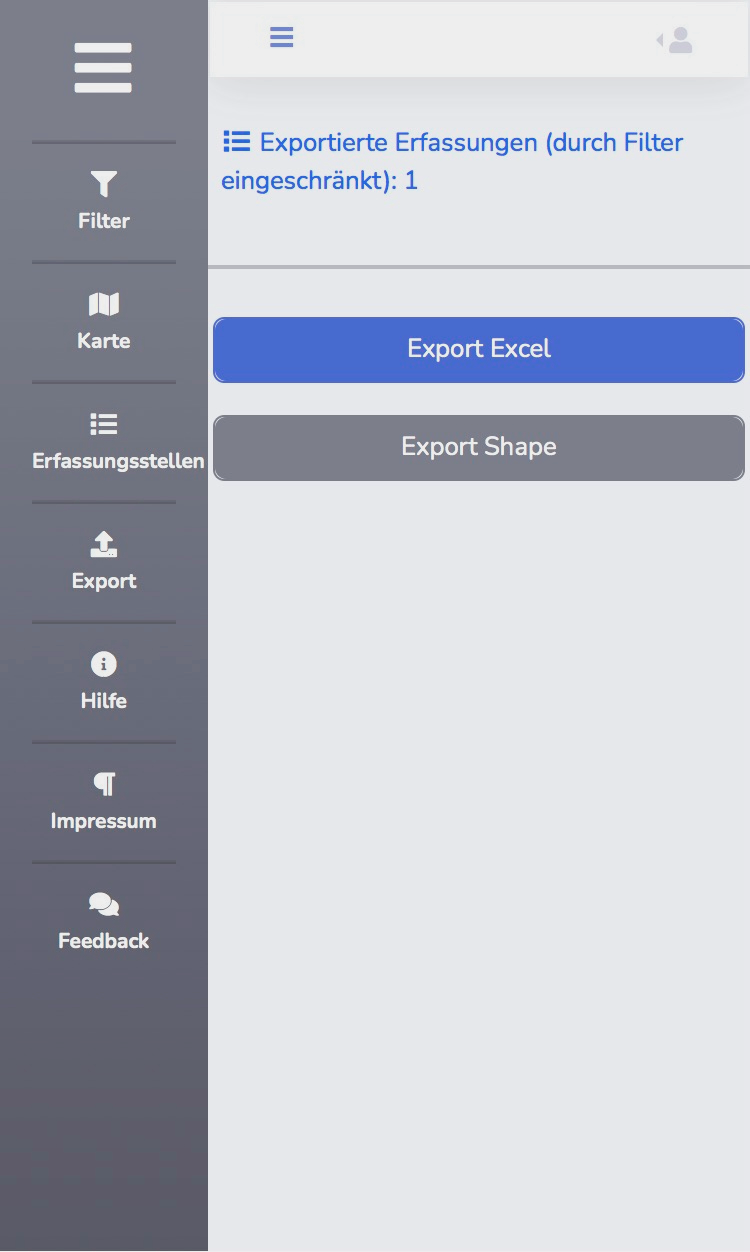
8.1. Daten für den Export filtern
Welche Daten Sie exportieren können, hängt von der aktuellen Filtereinstellung ab. Diese wird im Formularkopf angezeigt. Wenn Sie die Filtereinstellung ändern wollen, können Sie diesen Text antippen/anklicken und Sie gelangen direkt zum Filter. Ändern Sie hier die Einstellungen nach Ihren Wünschen und rufen Sie anschließend das Export-Formular erneut auf.
8.2. Gefilterte Daten im gewünschten Format exportieren
Wenn Sie mit der Auswahl zufrieden sind, können Sie die Daten entweder als Excel-Datei oder als Shapefile exportieren. In beiden Fällen erhalten Sie eine Mail mit einem Download-Link. Wenn der Link versendet wurde, wird eine entsprechende Meldung angezeigt.
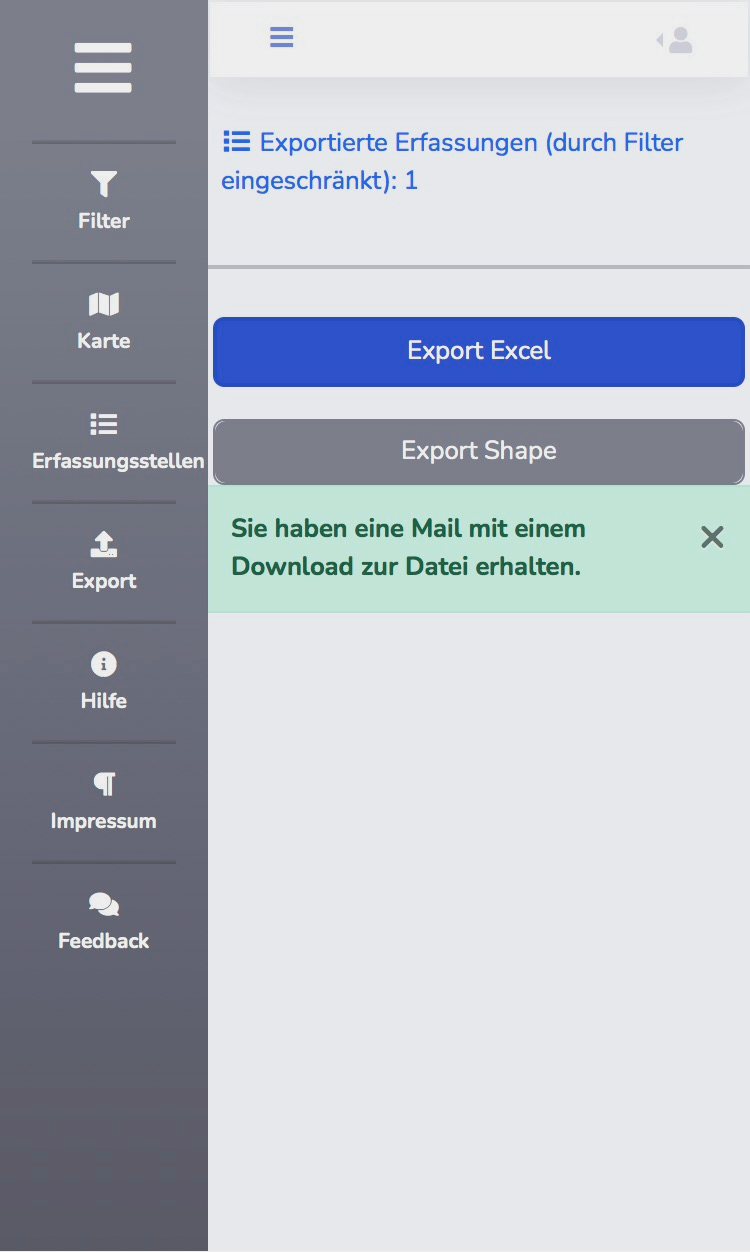
9. Weitere Funktionen
9.1. Feedback geben
Falls Sie bei der Arbeit mit "Wasserführung NRW" einen Fehler feststellen oder wenn Sie einen Verbesserungsvorschlag haben, können Sie dies dem LANUV NRW über das integrierte Feedback-Formular mitteilen. Sie können es über das Hauptmenü aufrufen.
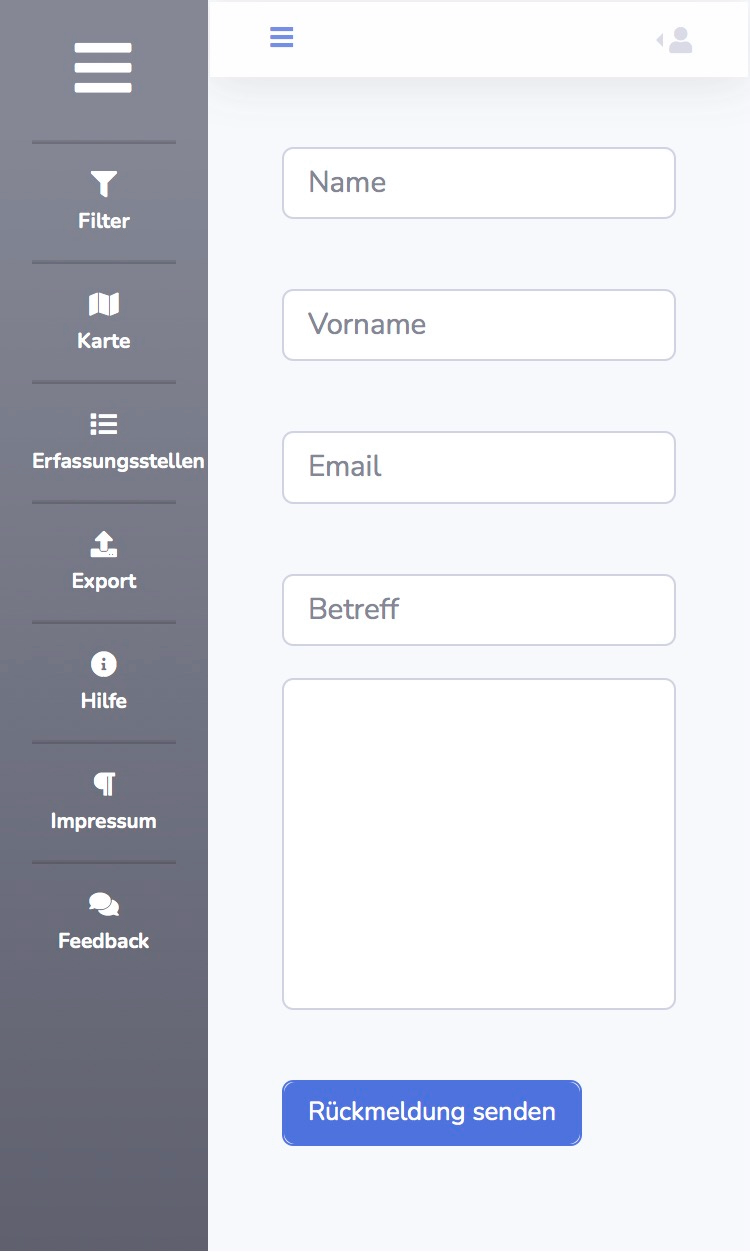
9.2. Hilfe bekommen
Wenn Sie im Menü den Eintrag "Hilfe" antippen/anklicken, öffnet sich ein neues Browserfenster mit der Benutzerhilfe.
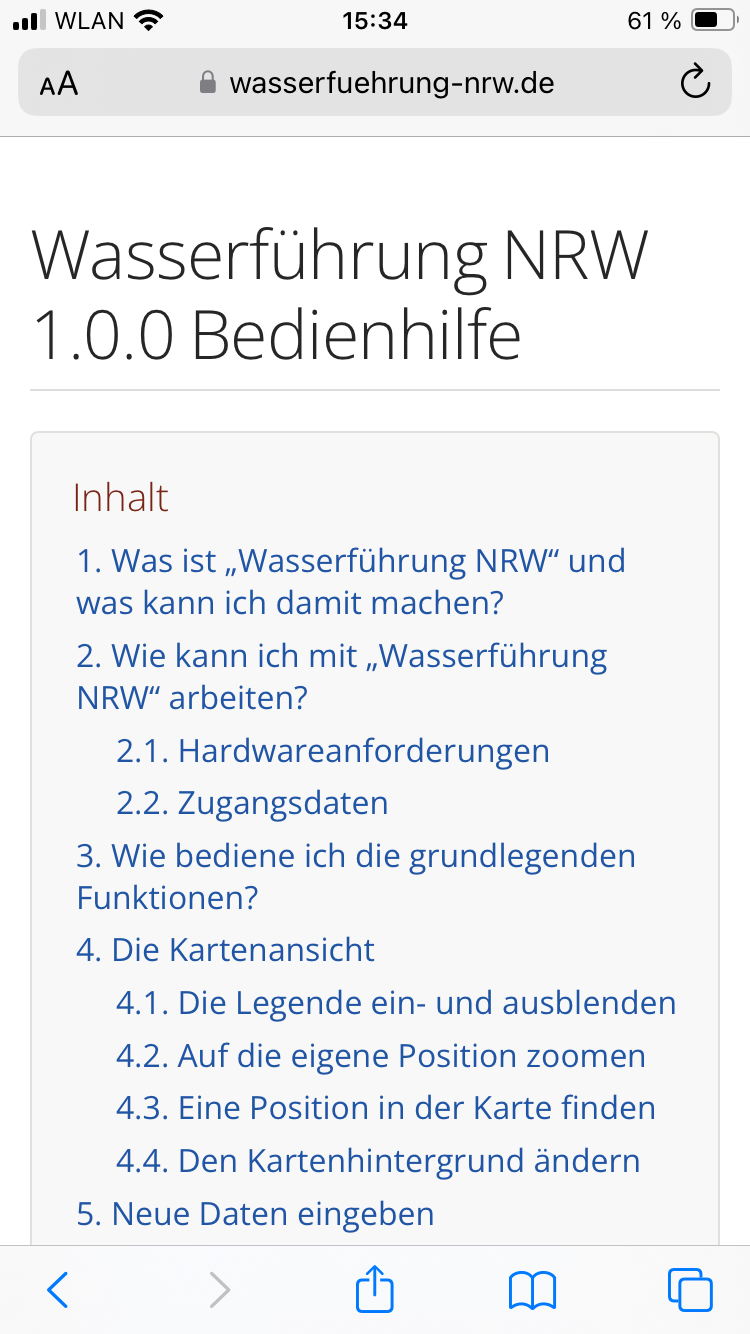
9.3. Impressum der Website
Das Impressum und die Barrierefreiheitserklärung dieser Website können Sie über den Menüpunkt "Impressum" aufrufen.
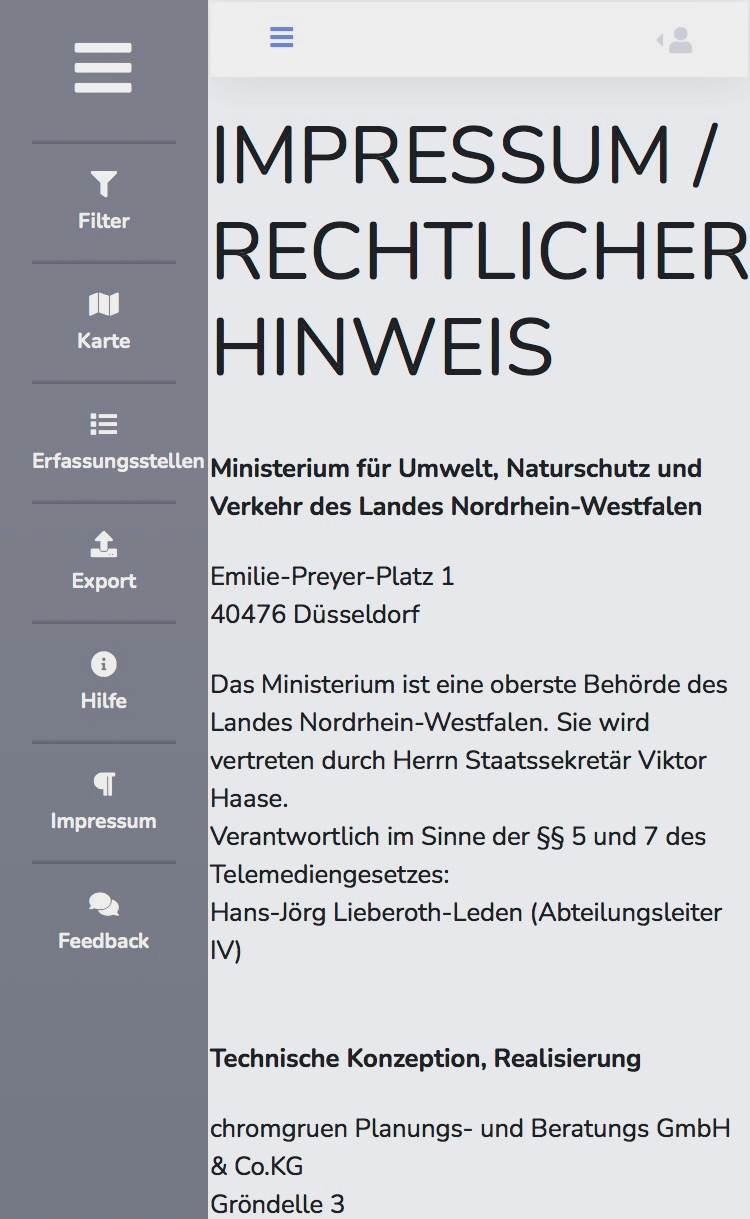
10. Definitionen
Bei der Erfassung der Wasserführung mittels einer qualitativen Einschätzung wählen Sie eine der folgenden Optionen aus:
-
"Sohle bewachsen mit Landvegetation"
-
"vollständig trocken"
-
"Restwasserpools vorhanden"
-
"feuchtes Substrat"
-
"durchgehender Wasserfaden"
Diese werden im Folgenden anhand einiger Fotos genauer beschrieben.
10.1. Sohle bewachsen mit Landvegetation
Diese Option hat keine Entsprechung in der Gewässerstrukturkartierung oder in den Probenahme-Protokollen. Sie soll längerfristiges Austrocknen abbilden (Konkretisierung des Falls „vollständig trocken“).



10.2. vollständig trocken
Diese Option entspricht dem Sonderfall aus der Gewässerstrukturkartierung. Sie ist gleichzusetzen mit dem Wasserstand "Vollständige Austrocknung" aus dem Probenahme-Protokoll. Sie ist gekennzeichnet durch einen trockenen Gewässerboden, z. B. mit Rissbildung.




10.3. feuchtes Substrat
Diese Option entspricht dem gleichnamigen Eintrag im Probenahme-Protokoll. Sie ist gekennzeichnet durch einen feuchten Gewässerboden.




10.4. Restwasserpools vorhanden
Diese Option entspricht dem Sonderfall aus der Gewässerstrukturkartierung. Sie ist gleichzusetzen mit dem Wasserstand "Abfluss unterbrochen" aus dem Probenahme-Protokoll. Sie ist gekennzeichnet durch die Ausbildung von Restpools oder Pfützen.



10.5. Durchgehender Wasserfaden
Diese Option ist gleichzusetzen mit dem Wasserstand "zu gering für Probenahme" aus dem Probenahme-Protokoll. Sie ist gekennzeichnet durch sehr geringen Abfluss, bei dem aber noch ein durchgehender Wasserfaden vorhanden ist.
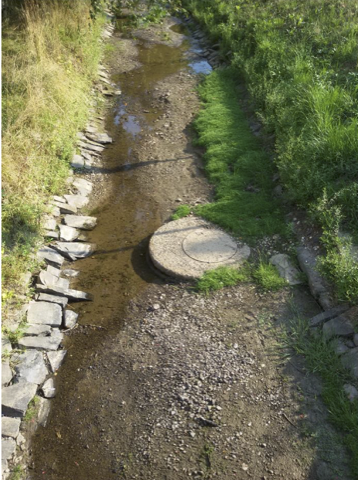
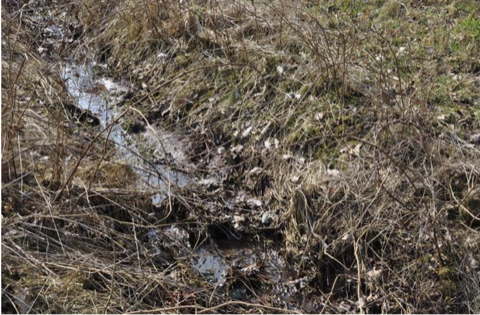
Impressum
Herausgeber:
Landesamt für Natur, Umwelt und Verbraucherschutz Nordrhein-Westfalen (LANUV)
Fachbereich 54 - Wasserrahmenrichtlinie, Hydromorphologie und Chemie der Oberflächengewässer
Wuhanstraße 6 47051 Duisburg
Telefon: 02361 / 3050
E-Mail: fachbereich54@lanuv.nrw.de
www.lanuv.nrw.de
Bearbeitet durch:
chromgruen Planungs- und Beratungs- GmbH & Co. KG
Gröndelle 3, 42555 Velbert
Tel.: 02052 / 927 30 44
E-Mail: info@chromgruen.de
www.chromgruen.de
Duisburg, Juli 2024